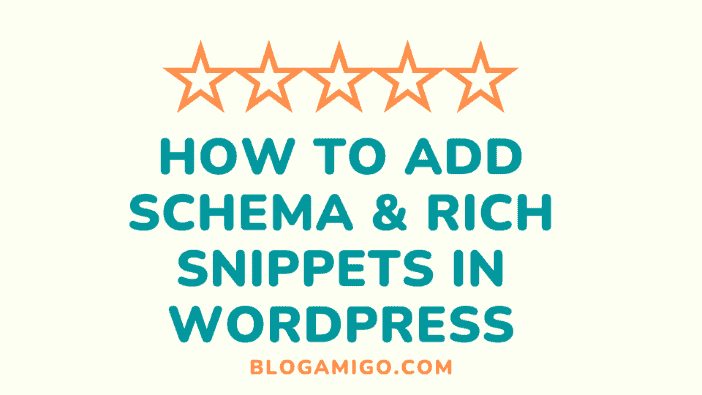Ever scrolled through search results and you were held spellbound by some Google search listings with fancy pictures?
Ever wished you could learn how to achieve same quality on your website?
Well, let’s just say I may be able to help you.
To generate those rich snippets, these websites use a method called schema markup.
To achieve same quality content on your WordPress site, I will be giving you tips to adapt.
Schema and rich snippets: What are they?
Schema markup, also called structured data markup by Google, is an unperceivable code that helps search engines understand the structure of your content. These search engines depend on this code and clues when examining your content, and use the data gotten to create the rich snippets you see on those websites.
These rich snippets may be in the form of star ratings for reviews, or price for products.
Merits of Schema and rich snippets
We have already established the fact that rich snippets are attention-grabbing. But outside this, what other feature stands them out?
- Easy examination of content by search engines.
- They include a site search box underneath your listing and ensure the listing details are in order.
- Rich snippets help website searchers understand your content better.
- Enables your content to show in Google’s Knowledge Graph.
Using Schema and Rich Snippets
To achieve this, use the Schema Pro plugin. It is from Brainstorm Force, supports 13 different schema markup, including articles, reviews, recipes, etc. and stands out from other schema plugins.
You can also opt for a plugin called ‘All in One Schema.org Rich Snippets’ which is actually a free plugin. Though free, it has its limitations.
Adding Schema markup to WordPress using Schema Pro
Schema Pro, unlike other plugins that add a box on the front-end with new content, adds schema markup to your content without ensuring you add a new content box on the front-end, thus giving you quality content.
Down to business!
Upon installation and activation of the Schema Pro plugin, use the setup wizard included to configure its basic settings.
To access the setup wizard, click on Settings, Schema Pro, Configuration, and then the Start setup wizard. Then click on Start to begin working on the setup wizard.
If necessary, you can include your profiles in the Social Profiles tab.
You can also add necessary information like a logo in the General tab for Google’s Knowledge Graph.
The Other Schemas tab allows you to set up site links and some other markups.
A success page and an option to create your first schema markup should be displayed upon clicking Next. To create this markup, click on Settings, SchemaPro, and then Add New next to Schemas.
Using Schema Pro to Add Schema markup to your content
To add schema markup to your posts, pages and other content, you will need to;
- Choose your desired schema markup.
- Help Schema Pro map the schema markup for your content for automatic application.
- Configure the content to apply the schema markup on.
The first step is to select the type of schema markup to add. If adding it to regular blog posts, choose the Article option.
Next, specify where the schema markup will be applied by SchemaPro targeting either individual posts and pages or all posts and pages.
Now, click Next to view a success page. To continue, click the Complete Setup button.
After this, a screen with some drop-downs where you can apply the schema data to the WordPress data will appear.
Although Schema Pro may fill out as many as is permitted, you can select existing content using the drop-down for options it doesn’t comprehend. You can also use the New Custom Field option to add meta boxes for ratings and review count on the WordPress Editor.
Upon clicking on the WordPress Editor, the new meta boxes for those two options will appear leaving Schema Pro to handle everything for you:
Using All In One Schema.org Rich Snippets to add Schema markup
With All In One Schema.org Rich Snippets, you can include schema markup to your WordPress content by adding an unobtrusive schema box to the end of posts.
All In One Schema.org Rich Snippets’ box is free and basically designed to adhere to the rule by Google that sites showcase the marked-up data. It currently supports schema contents like recipes, videos, reviews, articles, and products, amongst others.
All In One Schema.org Rich Snippets Configuration
Due to its listing at WordPress.org, All In One Schema.org Rich Snippets can be installed directly from your WordPress dashboard and configured on the new Rich Snippets tab.
For Configuration, the labels displayed in your snippets boxes can be configured if necessary.
You can equally tweak the colours of your box in the Customizationbox.
Using All In One Schema.org Rich Snippets to add Schema markup
Add your schema markup directly from the WordPress Editor using All In One Schema.org to acquire a new Configure Rich Snippet meta box.
From the drop down, select the desired schema markup if adding it to your content.
Ensure Google has ample information for the rich snippet.
Upon publishing your post, a little rich snippet box will appear at the end with your schema contents and markup.
Conclusion
Schema Pro is relatively the most flexible rich snippet plugin.
Never leave any plugin unattended. Ensure your content is marked up right.
Schema Pro isn’t a free plugin, but it is worth every penny spent.
To check for issues in your schema markup, use a tool called Structured Data Testing tool. You just have to input the URL and click on ‘Run Test’.
If willing to add a content box and looking for a free plugin, All In One Schema.org rich snippet is your best shot.
Unlike All In One Schema.org rich snippet, Schema Pro doesn’t force you to add unwanted content on your site.
You have the information! Willing to start? It’s now up to you to fulfill that long lost desire of yours!