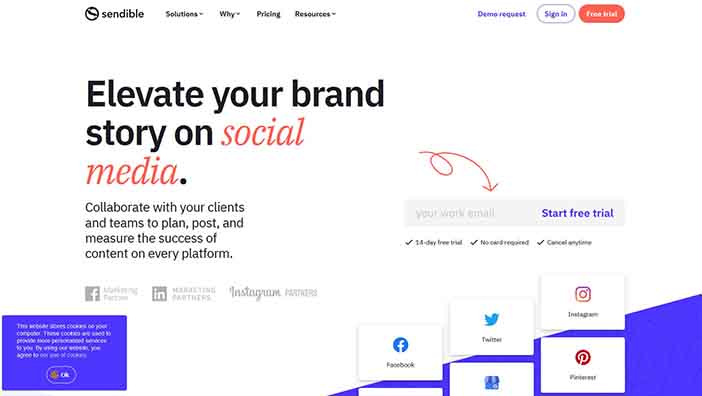Tired of moving from one social channel to another?
Do you struggle to find relevant content to share with your audience?
If your answer to both questions is a yes, then you need a social media management tool.
In this article, you’ll learn how to use Sendible, a social media management tool, to manage and monitor you and your clients’ social media activities.
Sendible: The definition
This is a comprehensive social media management tool aimed at helping individuals, agencies, companies increase their productivity level on social media. It allows you schedule messages, engage your audience, and also evaluate your performance across social media channels.
It manages your time, examines your social media channels for new posts, comments, and activities.
It uses one unified social inbox to view and reply all your messages.
Setting up your Priority Social Inbox
This brings all your social streams together into one unified stream and lets you read and respond to new posts and activities.
To begin, add individual streams by clicking the New Stream icon at the top of the dashboard and selecting your desired social network streams.
By default, the Priority Inbox displays the unified stream.
While the red frame on the left-hand side shows the unified stream of the Priority Inbox, the yellow frame on the right-hand side shows the individual streams.
Running your Priority Inbox
You can start handling the messages if you have successfully set up your Priority Inbox.
Depending on the social channel a message comes from, you have the option to either like, retweet, reply, repost or show the conversation.
On the yellow frame, the three dots at the end offers other options like assign, translate, archive and reply all.
Publishing messages
There are quite a number of ways to publish messages on social media using Sendible, and they are dependent on the type of message.
Composing and scheduling a message
The Compose button can be found on the top right-hand corner of the menu bar:
Create and decide how to publish your message by clicking on the Compose button.
Maximize the compose box if using longer messages, select from both the drop-down and toggle bar the service you will post to, and then write your original message.
Sendible’s new feature Smart Posts saves time, allows you to create different posts for your social networks and increases your engagements.
Open the Compose box to select multiple profiles, then edit the text and mentions by clicking the appropriate tabs. Now, optimize by adjusting your tone, hashtags and emojis.
To store content for reuse, use the Content Libraries.
Use the Schedule and Queue options to send your messages.
Schedule and repeat
Click on the calendar icon to schedule your message, selecting the date and time it should be posted.
You can either use the clock icon to set the best time for posting, or you click the Schedule option to share the message once.
Click the Repeat checkbox to set up the repeat frequency, if sharing the post more than once.
If part of a team, use the Send For Approval button.
Queue and recycle
To add your message to a queue, click on the list icon selecting an existing queue to use.
You can also either add a new queue or change the existing one.
To recycle queued messages, leave the Recycle Messages option On, and turn off when done deleting.
The queue order can be changed within the limitation of your available time slots.
Content library
It is used to store material to be re-used when composing messages.
It is not always appropriate to schedule or queue your content.
Click the Save button after composing a message, choose the Copy to Library option and then name the content for easy retrieval.
You can also Preview and Edit your stored content. When set, you can share the content using the options mentioned earlier.
Managing your scheduled and queued messages
To manage your scheduled and queued messages, there’s an Outbox menu with options like
Scheduled, Drafts, Calendar, Sent, etc. Here are some examples:
Scheduled and queued messages can still be edited.
Content curation
Sendible has two options that helps you curate and share relevant content from other sources besides your own with your audience. These are the Content Suggestions and RSS Feeds.
Using Content suggestions
Sendible suggests content likely to generate high follower engagement by analyzing already shared posts on social media.
Begin by Selecting Suggestions from the Content menu.
To see content on a topic, click the relevant button, and then save by clicking the ‘star’ icon:
Categories like Technology & Innovation, Sports, Music shows recent Staff Picks.
To share an article, there are few publishing options like share now, save content to library, schedule later and add to queue.
Click the Curate Content button if saving a few or all of the articles.
You can edit the articles and share or schedule them after saving.
Using RSS feeds
The RSS Auto Poster for Sensible lets you publish relevant content at intervals to social networks.
Begin by selecting Feeds from the Content menu.
Click the New Feed button and enter the RSS feed details.
Click the New Auto Post button and then,
- Ensure the RSS Feed selected is the one you want to configure.
- Select the social services to post to and how often RSS Feed updates should be checked.
- Select the Scheduled option for sending intervals, or Drafts or Queued to save for later.
- Choose the maximum number of updates from the Feed, and if you want an email alert when published.
- Select Active or Paused Feed.
Reporting
Analyze your social media activity and build reports using the Measure section.
Sendible’s Reports Hub gives instant analysis of your social profiles.
The Reports Hub offers nine set social media reports for an instant shot of your social data.
Its Engagement report shows your engagement, mentions and post performance across all your connected social media accounts.
Click Generate Report upon selection of desired accounts, to view the aggregate Quick Report.
You can filter by date and also email, print or save the report.
On the other hand,the Report Builder lets you create your own custom reports.
Select Report Builder to create your first report, entering your Report Name and Report Title.
Select a desired Default Period and Layout, and then modules to create the report.
You can send via email and also rename or delete sections.
Pricing
Sendible subscription plan starts from $29/month, differs and is dependent on the number of social profiles subscribed to.
It has the Starter plan, Traction, Growth and Custom, with Starter being the least.
You can also start with a free 14-day trial to see which plan works best for you.
Conclusion
Sendible lets you manage your clients’ social media activities and engage them.
It is an excellent time-saving tool that allows you reuse content for as long as necessary.
It helps you publish social messages and monitor your performance.
Hop right in and enjoy this great social media management tool!